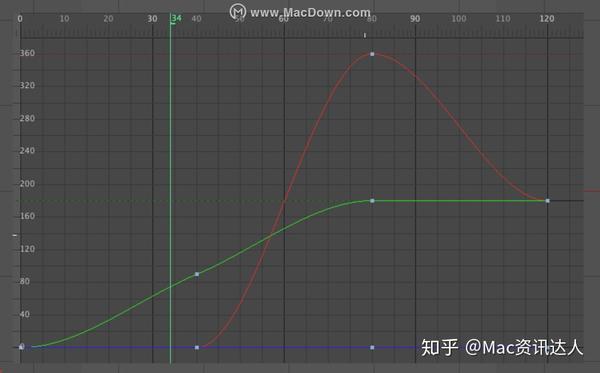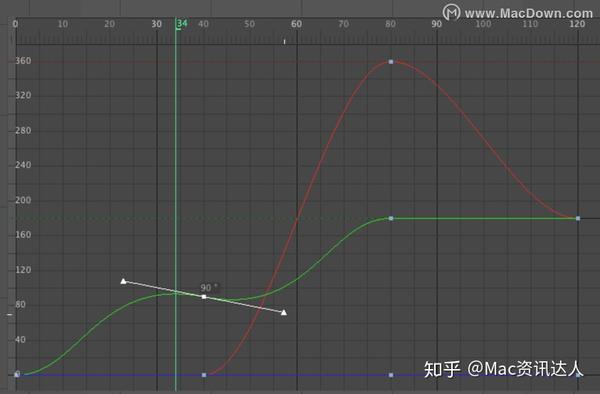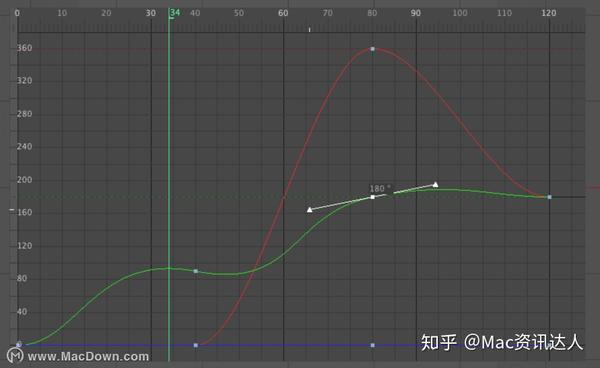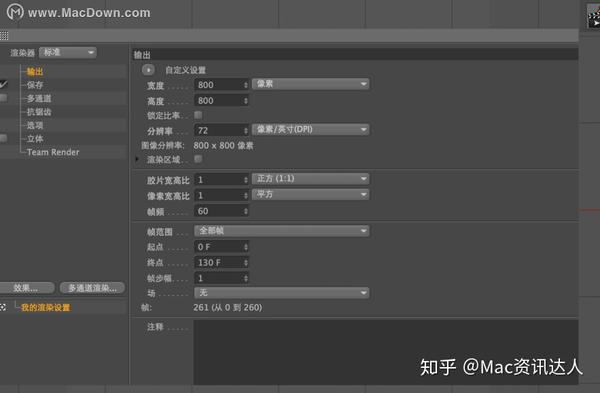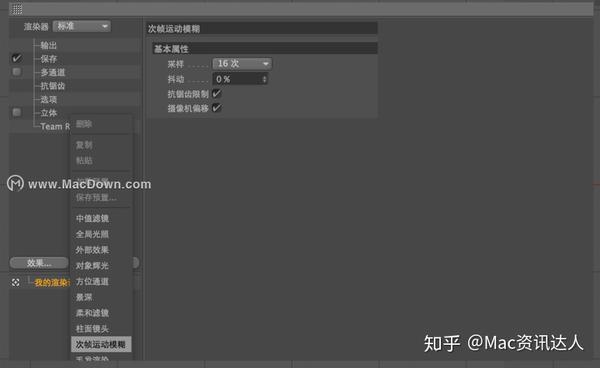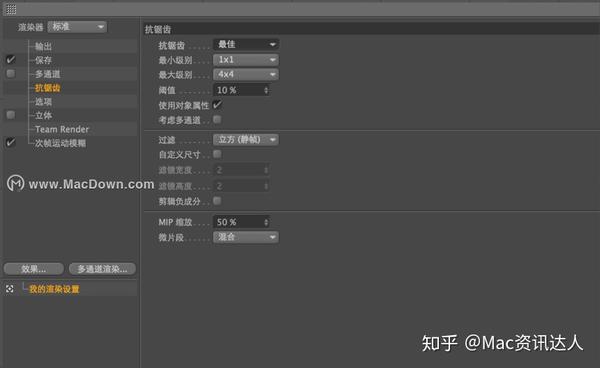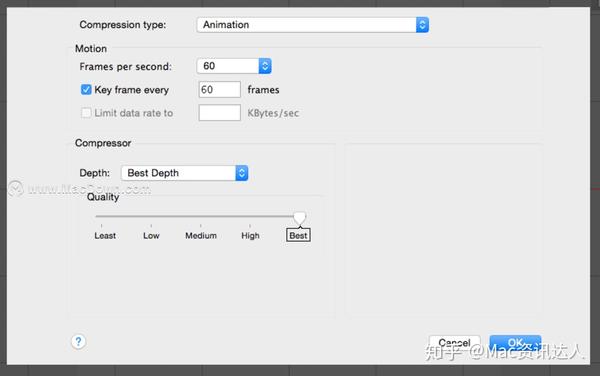C4D基础入门-点运动图形动画教程
Cinema 4D R20完整版是一款专业的三维设计和动画软件,最新版的Cinema 4D R20为视觉特效和动态图形艺术家引入了高端特性,包括节点材质、体积建模、强大的CAD导入功能以及MoGraph工具集的巨大改进。Cinema 4D R20的发布标志着技术的巨大飞跃,引入了庞大的新框架,为您的创意之手提供了巨大的动力。是时候释放你的创造力和无限的可能性了。此次小编带大家看看C4D如何做点运动图形动画。
最终效果图:
具体的制作步骤如下:
打开"C4D",创建"球"体,选择"运动图形"中的"克隆"
将球体拖入克隆之中成为"子集"
调整一下球体的参数"半径10cm"
添加"背景"
为"背景"添加材质
去掉默认材质球属性
添加"发光"效果并且添加颜色数值"RGB(29.41.56)"
将"材质球"附加在"背景"上
制作三个材质球,制作方法同上,颜色数值如图
接下来我们将"克隆"对象删格化
再将之前制作好的材质球一排一排的附加在物体上
"渲染"一下看一下效果
然后我们添加"摄像机"
把投射方式调整成"正视图"
在"时间轴里"把默认的90F调整至"130F",这样保证了动画时间的长度
根据图中的数据,我们在第0帧/40帧/80帧/120帧的时候添加关键帧,每个关键帧调整的角度和数据都有标记
为了让动画的运动可以更流畅一下我门需要调整一下"时间线"
打开"时间线调整面板"
可以看到物体运动的曲线
根据运动的流畅性进行调整贝塞尔曲线,这是第一个点
这是第二个点
ok,可以在透视图中看到了运动效果了
接下来我们调整一下输出设置—"输出"
这里注意下一,为了给动作添加"运动模糊",在"效果"里面选择"次帧运动模糊"
"抗锯齿"选择"最佳"
"保存"格式可以直接选择"QuickTime影片"
调整好"QuickTime影片"的参数和质量
可以放心的等待视频生成了
以上就是小编为大家带来的C4D基础入门-点运动图形动画教程。还有更多详细、实用的功能以及C4D Mac版 软件获取,大家快来本站Macdown自行探索一番吧。